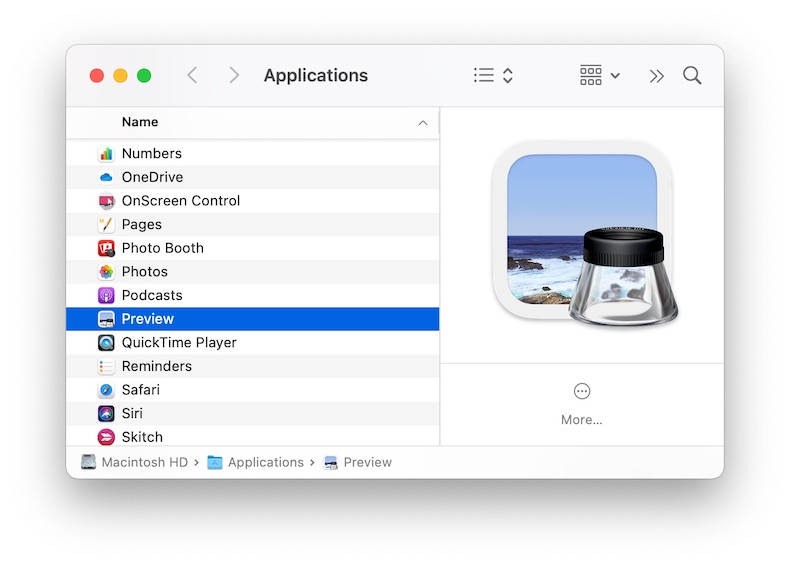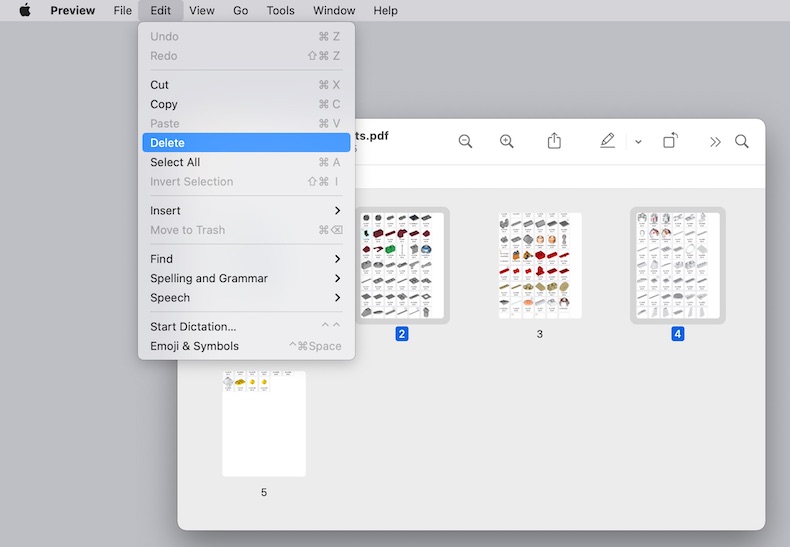How to Delete or Rearrange PDF Pages using Preview

So you have a PDF document. Maybe you created it yourself, or maybe someone sent it to you, but you need to send it along to someone else. The only problem is, the PDF contains pages that are irrelevant or possibly personal. So what’s the easiest way to delete those PDF pages? In this article, we will outline an easy way to delete pages on your Mac using Preview. We will also tell you how you can easily rearrange PDF pages using Preview.
Open Preview
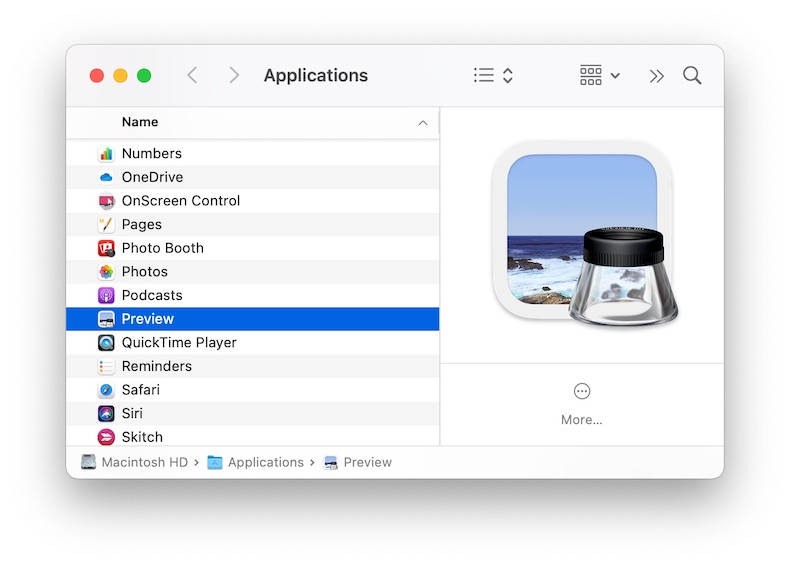
To delete pages from your PDF document using Preview, you have a couple of options for opening the document in Preview. If your PDF automatically opens in Preview, then you are already set. You can either:
- First open the Preview app:
- You can either open the app by finding and clicking on the icon in Launchpad, or you can open a Finder window, then select Go from the top menu bar, and click on Applications. Double-click on Preview.
- A window will open where you can choose your PDF file to open.
- Open the document in Preview by using the open-with option:
- Find your PDF document in Finder.
- Press the Control key and click on your document (or right click, if you have it set up) to open a menu.
- Hover your pointer over the Open with option to open the list of applications. Choose Preview from the list.
Select and Delete Pages
- Once your document is open in Preview, go to View in the top menu bar. Select contact sheet.
- Click on a page or Command-click on multiple pages to select them.
- With your pages are selected, go to the top menu and select Edit.
- Select Delete from the Edit menu.
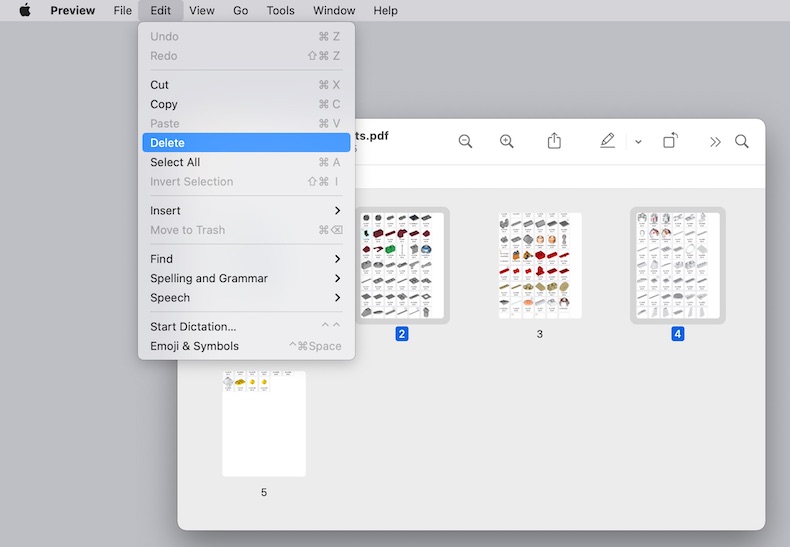
Rearrange Pages
- Once your document is open in Preview, go to View in the top menu bar. Select contact sheet.
- You may move the pages around in the contact sheet view. Grab a page by clicking on it and holding down the mouse button or trackpad. Drag the page to the spot you want it. For example, if I want to move the 5th page so that it comes after the 3rd page, I would move the 5th page to the space between the 3rd and 4th page. Then, release the page and it will have a new location.
Related Articles:
- Preview Not Working on Mac, Fix
- Preview: The File Couldn’t Be Opened, Fix
- How To Set Default Application For PDFs In macOS
- How to Convert PDF to JPG on Mac
- Can’t Open PDF On iPhone Or iPad, Fix
Dr. Stacey Butler is a tech writer at macReports covering news, how-tos, and user guides. She is a longtime Mac and iPhone user and holds a Ph.D. from the University of Illinois at Champaign-Urbana. She is a former faculty member and a math teacher. Here is her LinkedIn profile, Google Scholar profile and her ResearchGate profile. Email Stacey Butler.

![]()