- Method 1: Move Documents from the C drive with AOMEI Backupper
- Method 2: Move documents from C drive to D drive via the Move feature.
- Method 3: Move the library folder to another drive in Windows 11 using Copy&Paste
- Method 4: Move Documents to Another Drive via Windows Settings
How do I move my Documents folder from C drive to D drive?
“My computer is a hybrid of 256GB SSD drive (C:) and an HDD 1 TB drive (D:). All the data files have been saved to the C: drive so far, but now I have used up almost all of the 256GB. There is nothing on the D: drive. I wondered whether I could move my document folders to another drive in Windows 11. Is there a quick way? Thanks!”
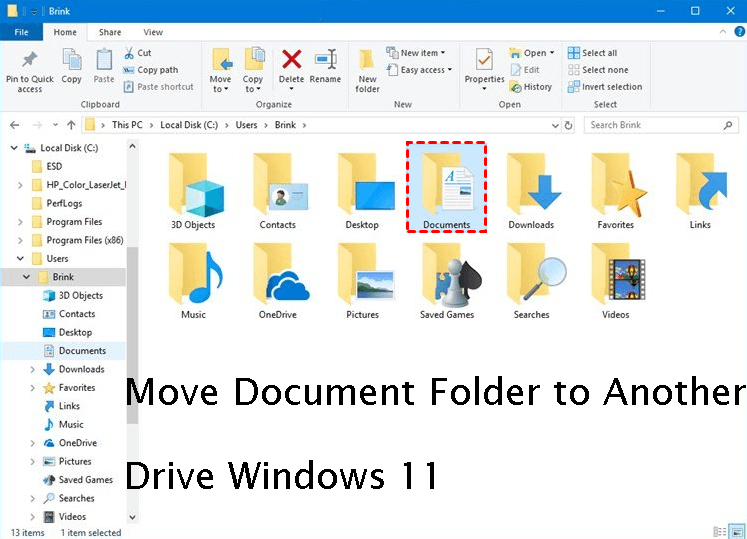
Documents is a special library folder in Microsoft Windows, which is used to store personal data and a repository for application data, such as configuration files and saved games. As the time increases, it will occupy a lot of computer memory. Thus, many users want to move user folders to another drive due to the storage limitation of a drive.
Move Documents folder to another drive for free with 4 Practice Methods
You can move documents to another drive effortlessly in 4 ways below. You can use file sync software, Move feature, Copy & Paste, or Windows Settings. Among them, the first one is the easiest method and it focuses on continuous data protection. Except for moving my Documents folder, you still can make an exact copy of files in it to ensure data security.
Here I'll take the file sync software as a start and the D drive as a target drive to give an example.
Method 1: Move Documents from the C drive with AOMEI Backupper
This is the easiest way to move my Documents from a C drive to another drive, you just need the best fee file sync software - AOMEI Backupper Standard. With it, you can sync the Documents folder from the C drive to the D drive successfully and ensure the integrity of files in the destination. You can enjoy the following features, especially useful for long-term data protection.
Schedule Sync: It supports syncing files in the Documents folder automatically, you have 3 options, daily, weekly, and monthly. Once you enable it, you don't need to worry about data loss anymore. Sync Deletion: It allows you to sync the deletion from the source directory to the destination as long as you enable it. Otherwise, it will NOT do so. Various Sync Destination: It not only syncs files from one drive to another but also supports external drives, network drives, cloud drives, etc.
To get started, please download and install AOMEI Backupper Standard on your computer.
Secure Download(PS: The free version only supports Windows PCs. For server users, try AOMEI Backupper Server.)
Step 1. Click Sync and select the Basic Sync option.
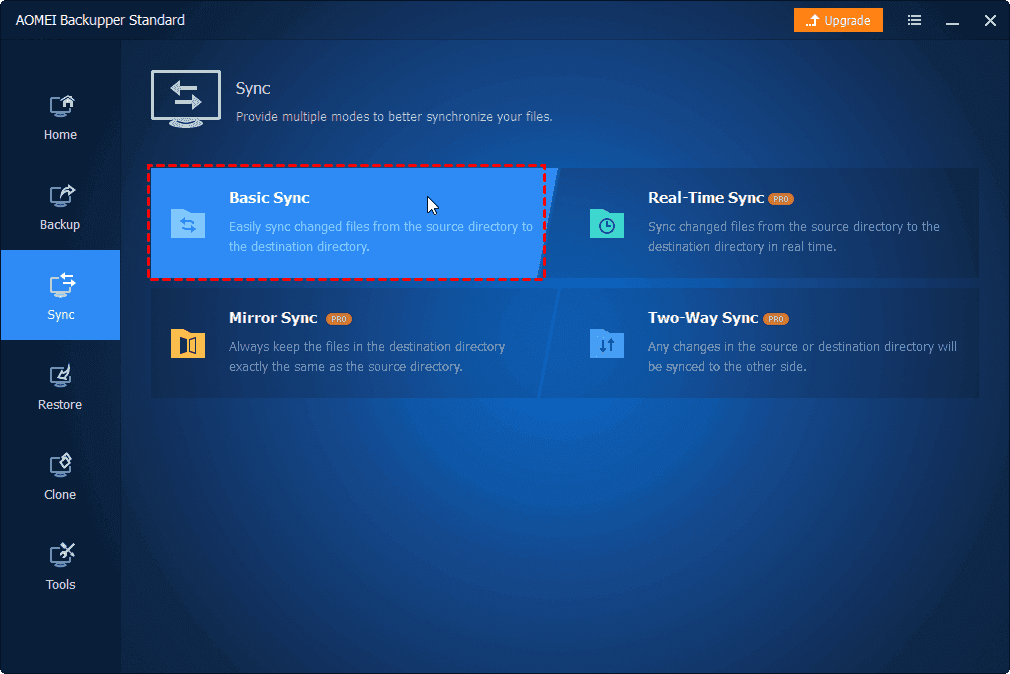
Step 2. Click Add Folder to add the Documents folder in the Libraries, and then choose D drive as the destination path.

Step 3. Confirm this operation and click Start Sync to sync the Document folder to another drive.
👉 Tips on how to protect files in the Document folder:
You need to set daily, weekly, or monthly schedule sync for this task and sync files to an external hard drive or other destination. If it's a USB drive, you could consider using the USB plug-in feature. With it, this software will sync files to a USB drive when it's connected and you don't need to keep it always connected.
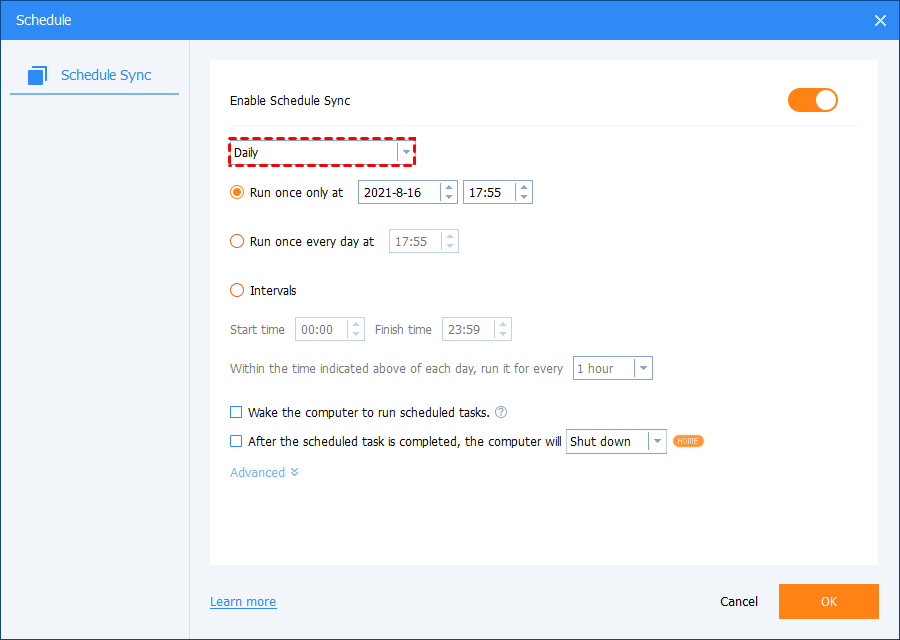
Also, it's suggested to tick sync the deletion from the source directory to the destination to save disk space. And tick verify the integrity of files in the destination path during synchronization if you are more concerned about data security.
If you only want to sync files with certain file extensions, try Filter settings in the selected folder. It's a premium feature on the professional or higher versions.
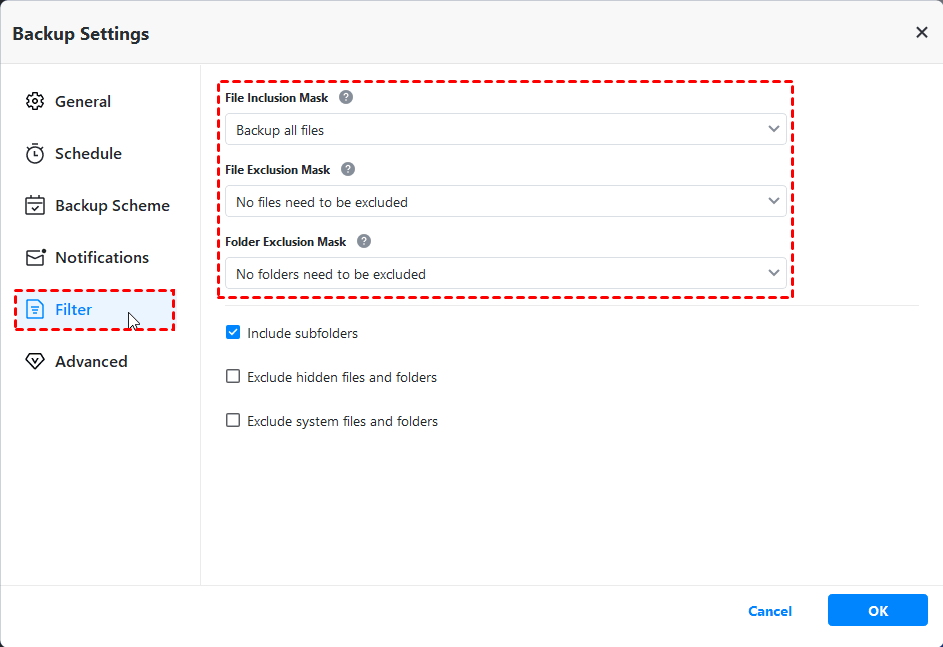
In addition to syncing files to the D drive, you can also sync or backup files to the cloud. This can better protect your data from the risk of disk damage or loss. AOMEI Backupper provides users with their cloud disk - AOMEI Cloud. After you sign up for an AOMEI account, it gives you 1TB of free storage space for 15 days.
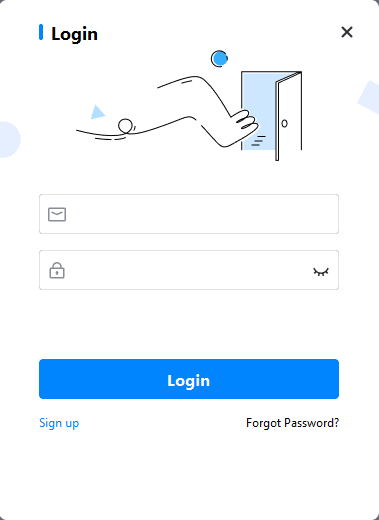
Method 2: Move documents from C drive to D drive via the Move feature.
Step 1. Create a new folder in D drive named Documents.
Step 2. Press Windows + E to open Windows Explorer and navigate to This PC > Local Disk (C:) > Users > User Name
Step 3. Right-click on the Documents folder and select Properties from the context menu.
Step 4. Click the Location then click the Move option to find the new path folder (here is D:\Documents). Then, click OK.

Step 5. Click Yes when asked, and then wait for several minutes (The time depends on the volume of the folder).

Method 3: Move the library folder to another drive in Windows 11 using Copy&Paste
Step 1. Press Windows + E to open Windows Explorer and navigate to This PC > Local Disk (C:) > Users > User Name
Step 2. Right-click on the Documents folder and click Copy.

Step 3. Find D: drive that you want to store the files to, and then right-click blank space, and select Paste.
Besides, you can press Ctrl + C (Copy) or Ctrl + X (Cut) after selecting the documents folder in the source drive. Press Ctrl + V to paste these files into the destination drive.
★Tips: If you want to move program files in this way, it will make them inaccessible. And you’d better not delete the “Documents” folder on C: after finishing, or your documents will mess up.
Method 4: Move Documents to Another Drive via Windows Settings
Step 1. Go to Settings > Systems > Storage, and find Change where new content is saved.
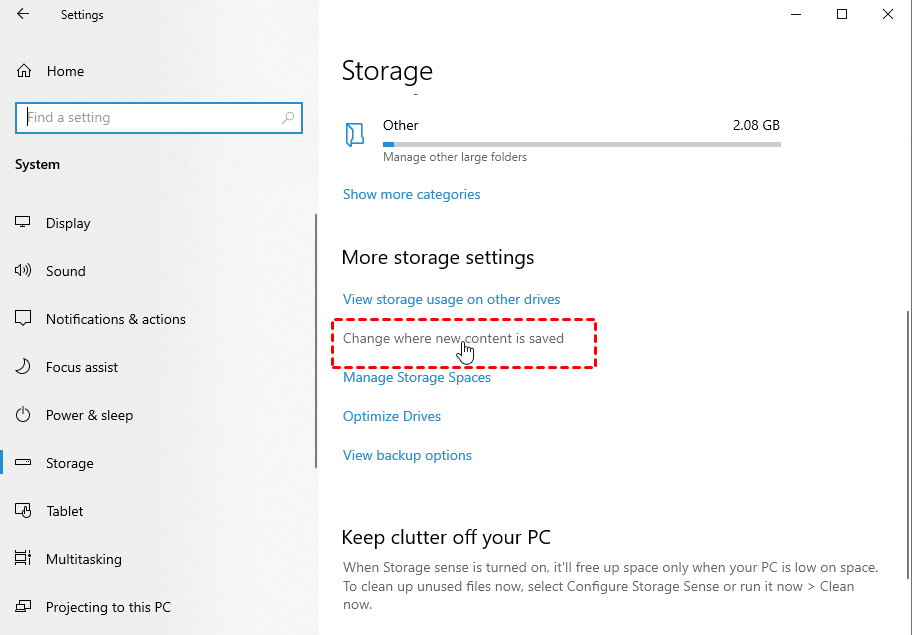
Step 2. Click it and change the new save location. You can choose D: disk or other drives. And then select Apply.

★Tip: If you want to change apps, music, photos, and other data, please change locations one by one.
Summary
With the above 4 methods, you can successfully move the Documents folder to another drive in Windows 11. Both of them can help you, but if you want to protect files in it continuously, the best way is to use file sync software - AOMEI Backupper.
With it, you can easily move documents folder to another drive. Its daily, weekly, and monthly schedule sync helps you to keep an exact copy of files as well as the changes made later. To sync files with certain file extensions, you can enable the premium feature - Filter settings. If you don't want to keep the USB drive always connected, try a USB plug-in feature.
Ivy is an editor of AOMEI Technology, she covers backup & restore,hard disk & partitions management and cloud files transfer and so on for AOMEI. She is an outgoing girl and enjoys helping people find solutions to their problems. She loves traveling, eating, reading and so on. She usually hangs out with friends at her leisure time.
Related Articles
Quickly Move My Documents to Another Drive in Windows 10
Are you looking for efficient ways to move My Documents to another drive in Windows 10? Read this article patiently to get the top two ways.
Easily Move User Profile to Another Drive in Windows 10, 11
Wanna move user profile to another drive in Windows 10/11? You can get two efficient solutions from this page.
4 Free Way to Transfer Files from C Drive to D Drive
Read this detailed post to learn a step-by-step tutorial about how to transfer files from C drive to D drive to free up space effectively. You will know what files can be moved and how to move downloads to another drive. Scroll for details and steps.
Top 6 Ways: Windows 11 Transfer Files to New Computer
The best free and easy ways to transfer files from the old to the new computer are here for you, now open your PC to follow up.
Free Get AOMEI Backupper Now
Safeguard any data of your computer with backup, sync and clone.